Fernseher als Monitor
Sie können nahezu jeden Fernseher als Monitor nutzen. Unsere Anleitungen zeigen, wie Sie Ihren Computer mit dem Fernseher verbinden.
6 Minuten Lesedauer | 18.07.2022
Auf einen Blick: Fernseher als Monitor
- Fernseher mit HDMI-Anschluss lassen sich als Monitor nutzen
- HDMI-Kabel verwenden, um PC mit Fernseher zu verbinden
- PC-Anschlüsse beachten und gegebenenfalls Adapter verwenden
- Drahtlose Verbindung via Miracast oder Airplay herstellen
- Fernseher mit Fire TV Stick, Chromecast oder Apple TV kompatibel machen
- TV-Geräte sind nicht als Monitor konzipiert: Nachteile beachten
-
Bildschirm spiegeln ohne WLAN – geht das?
Ja, man kann einen Bildschirm spiegeln, ohne WLAN zu verwenden. Verwenden Sie einfach ein HDMI-Kabel, um Ihren Computer-Bildschirm auf den Fernseher zu spiegeln. Unsere Anleitungen für Windows und Mac zeigen, wie das funktioniert.
-
Welcher Fernseher eignet sich als PC-Monitor?
Welcher Fernseher sich als PC-Monitor eignet, hängt von Ihrer Nutzung ab. Grundsätzlich lässt sich jeder Fernseher mit HDMI-Anschluss als Monitor nutzen. Für den dauerhaften Einsatz als Monitor sind die meisten Fernseher jedoch weniger geeignet.
-
Wie kann ich einen PC ohne Kabel mit dem Fernseher verbinden?
Sie können einen PC ohne Kabel mit dem Fernseher verbinden, indem Sie WLAN nutzen. Dabei streamen Sie Ihren Bildschirm via Miracast oder AirPlay zu Ihrem Fernseher oder an ein dort angeschlossenes Gerät wie einen Fire TV Stick, Chromecast oder Apple TV.
-
Kann man einen TV als zweiten Bildschirm nutzen?
Ja, man kann einen TV als zweiten Bildschirm nutzen. In unseren Anleitungen erfahren Sie, wie Sie die Einstellung auf Ihrem Computer vornehmen. Ein Fernseher ist allerdings meist nicht für die dauerhafte Nutzung als Monitor ausgelegt. Stromverbrauch, Pixeldichte und Bildwiederholrate können das Erlebnis trüben.
-
Kann man Laptop und Fernseher mit Bluetooth verbinden?
Ja, man kann Laptop und Fernseher mit Bluetooth verbinden. Allerdings eignet sich Bluetooth nicht gut, wenn Sie den Fernseher als Monitor verwenden möchten. Oft wird nämlich nur Ton übertragen. Setzen Sie stattdessen auf eine Kabelverbindung oder WLAN, um Ihren PC mit dem Fernseher zu verbinden.
Fernseher als Monitor nutzen?
Schon beim Anschließen eines neuen Fernsehers verrät der erste Blick auf die Rückseite, dass sich moderne Flachbildfernseher vielseitig verbinden lassen. Neben den üblichen Peripherie-Geräten wie Blu-ray-Player oder Soundbar können Sie auch einen Computer auf verschiedenen Wegen anschließen und so Ihren TV als Monitor nutzen. Grundsätzlich funktioniert diese Idee also gut. Es kommt jedoch auf den Einzelfall an, ob und für welche Geräte Sie einen Fernseher als Monitor verwenden können.
Am einfachsten, stabilsten und auch am schnellsten können Sie Ihren PC an den Fernseher anschließen, wenn Sie ein HDMI-Kabel verwenden. Dazu sollte Ihr Computer oder Laptop einen HDMI-Ausgang haben. Andernfalls müssen Sie gegebenenfalls einen Adapter verwenden.
Möchten Sie vollends auf Kabel verzichten, können Sie moderne Fernseher auch drahtlos mit dem Computer oder Laptop verbinden. Dann streamen Sie das Bild via Miracast oder Airplay. Voraussetzung dafür ist selbstverständlich, dass sowohl Computer als auch Fernseher den jeweiligen Drahtlosstandard unterstützen. Ist dies nicht der Fall, können Sie die Drahtlosverbindung allerdings auch mit ein paar Hilfsmitteln herstellen.
Was Sie genau beachten sollten, wenn Sie Ihren Fernseher als Monitor nutzen möchten, und wie Sie dabei Schritt für Schritt vorgehen, zeigen wir Ihnen mit den folgenden Anleitungen.
PC mit Fernseher verbinden: HDMI
Am einfachsten können Sie Ihren PC mit dem Fernseher verbinden, wenn Sie die Verbindung per HDMI-Kabel herstellen. Die folgenden Schritte führen Sie ans Ziel.

Anleitung: Verbindung per HDMI-Kabel herstellen
-
Schritt 1: HDMI-Kabel an PC anschließen
Wenn Ihr Laptop oder Desktop-PC einen HDMI-Ausgang hat, schließen Sie das HDMI-Kabel direkt dort an. Falls Sie einen anderen Videoausgang an Ihrem Gerät haben, zum Beispiel USB-C, benötigen Sie entweder einen Adapter oder ein Videokabel mit HDMI-Stecker auf der einen Seite und USB-C-Stecker auf der anderen Seite.
-
Schritt 2: HDMI-Kabel mit TV verbinden
Auf der Rückseite oder an der Seite Ihres Fernsehers finden Sie die TV-Anschlüsse für HDMI. Verbinden Sie das Kabel mit einem freien HDMI-Anschluss.
-
Schritt 3: Fernseher einschalten
Schalten Sie jetzt Ihren Fernseher ein und wählen Sie den eben belegten HDMI-Anschluss als Quelle aus. Meist finden Sie zum schnellen Umschalten der Eingänge die Taste Source auf Ihrer Fernbedienung.
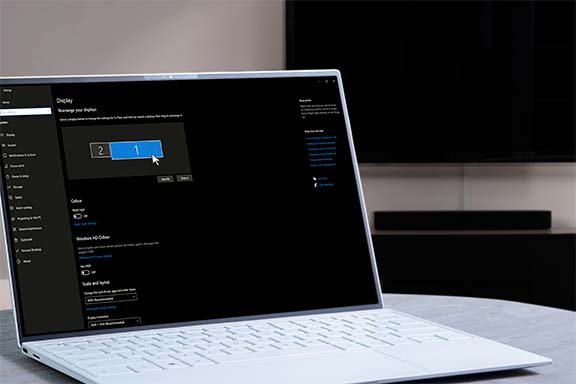
Windows-PC: Displayeinstellungen vornehmen
An einem Computer mit Windows 10 oder Windows 11 öffnen Sie zunächst die Windows-Einstellungen durch einen Klick auf das Windows-Symbol und anschließend das Zahnrad-Icon. Gehen Sie nun auf den Eintrag System und schließlich auf Bildschirm. Hier taucht Ihr Fernseher als Monitor auf.
Falls die Anzeige noch nicht optimal aussieht, können Sie hier Anpassungen an Skalierung und Auflösung vornehmen. Denken Sie daran, dass es bei HDMI-Kabeln Unterschiede gibt. Falls Sie also eine höhere Auflösung als Full-HD benötigen, verwenden Sie ein HDMI-Premium-High-Speed-Kabel.

macOS: Fernseher als Monitor konfigurieren
Wenn Sie Ihren Fernseher als Monitor an Ihrem Macbook oder Computer mit macOS verwenden möchten, öffnen Sie die Systemeinstellungen. Wählen Sie das Monitor-Symbol und klicken Sie im folgenden Bildschirm auf den Reiter Monitore. Setzen Sie dort einen Haken bei Skaliert und wählen Sie anschließend die Auflösung, in der Sie Ihren macOS-Desktop auf dem Fernseher angezeigt bekommen möchten. Per Schieberegler können Sie die Skalierung bei Bedarf unter Underscan anpassen.
Passende HDMI-Kabel von Hama
PC mit Fernseher verbinden: WLAN
Sie möchten Ihren PC auf den TV spiegeln und kein HDMI-Kabel verwenden? Dann können Sie Ihren PC-Bildschirm einfach auf den TV streamen, nämlich via WLAN. Wie das genau funktioniert, hängt von Ihrem Betriebssystem ab, denn es gibt zwei Möglichkeiten, einen PC mit einem Fernseher über WLAN zu verbinden. Beide Lösungen – für Windows 10/11 und für macOS – zeigen wir Ihnen mit den folgenden beiden Anleitungen.
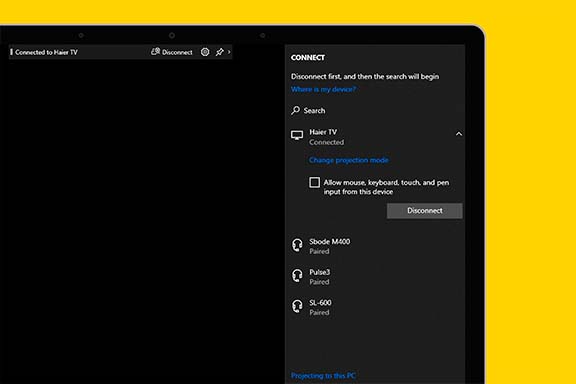
PC mit Fernseher verbinden: Windows 10 und 11
Wenn Sie Ihren PC mit dem Fernseher über WLAN verbinden möchten und Windows 10 oder Windows 11 verwenden, beherrscht Ihr Computer Miracast und erfüllt damit bereits alle Voraussetzungen. Die folgenden Schritte zeigen, wie Sie Ihren Fernseher ohne Kabel als Monitor nutzen können.
Wichtig: Die drahtlose Verbindung kann nur dann funktionieren, wenn auch Ihr Fernseher Miracast unterstützt.
-
Schritt 1: PC und Fernseher im selben WLAN
Stellen Sie zunächst sicher, dass sich sowohl Ihr Computer als auch Ihr Fernseher eingeschaltet sind und sich im selben WLAN befinden
-
Schritt 2: PC mit Fernseher über WLAN verbinden
Drücken Sie nun auf Ihrem Computer die Tastenkombination Windowstaste + K. Daraufhin sucht Ihr Computer nach kompatiblen Anzeigegeräten über Miracast. Nach ein paar Momenten taucht Ihr Fernseher in der Liste auf. Wählen Sie ihn aus und warten Sie kurz, bis die Verbindung erfolgreich hergestellt wurde.
-
Schritt 3: Anzeigeeinstellungen vornehmen
Jetzt kommt es darauf an, ob Sie Ihren Monitor erweitern oder den Bildschirm spiegeln möchten. Während bei der Spiegelung derselbe Bildschirminhalt sowohl auf Ihrem Laptop-Display als auch auf dem Fernseher angezeigt wird, bekommen Sie einen zusätzlichen Bildschirm, wenn Sie die Anzeige erweitern. Diese Einstellung nehmen Sie vor, indem Sie die Windows-Einstellungen öffnen, anschließend auf System klicken und dann Bildschirm auswählen. Hier lassen sich auch Auflösung und Skalierung einstellen.

Mac drahtlos mit Fernseher verbinden
Ein Macbook oder iMac können Sie drahtlos mit dem TV verbinden, indem Sie den Bildschirm über AirPlay streamen. Dazu ist ein Fernseher erforderlich, der AirPlay unterstützt. Gehen Sie wie folgt vor:
-
Schritt 1: Mac und TV mit demselben WLAN verbinden
Verbinden Sie sowohl Ihren Mac als auch Ihr TV-Gerät mit demselben WLAN.
-
Schritt 2: Verbindung über Airplay herstellen
Klicken Sie in der Mac-Menüleiste auf das Airplay-Symbol, das wie ein Bildschirm mit einem Dreieck darunter aussieht. Wählen Sie anschließend Ihren Fernseher aus.
-
Schritt 3: Bildschirm spiegeln oder erweitern
Klicken Sie erneut das AirPlay-Symbol an und wählen Sie Als separates Display verwenden an, wenn Sie den Fernseher als zusätzlichen Monitor verwenden möchten. Wenn Sie Ihren Computer-Bildschirm auf den Fernseher spiegeln möchten, wählen Sie iMac / MacBook spiegeln aus.
Fernseher kompatibel machen
Längst nicht jeder Fernseher unterstützt ab Werk Miracast oder AirPlay. Dennoch können Sie die Funktionen nachrüsten. Dazu benötigen Sie lediglich einen freien HDMI-Anschluss an Ihrem Fernseher sowie eines der folgenden Geräte.
Fire TV Stick
Ein Amazon Fire TV Stick unterstützt Miracast und lässt sich einfach an einen HDMI-Anschluss an Ihrem Fernseher anschließen. Verbinden Sie den Fire TV Stick mit demselben WLAN wie Ihren Computer. Wenn Sie Ihren PC mit einem Fire TV Stick verbinden möchten, starten Sie zunächst den Fire TV Stick und öffnen Sie die Einstellungen.
Wählen Sie dann Töne und Bildschirm und anschließend Display duplizieren aktivieren aus. Jetzt wartet der Fire TV Stick auf Ihren Computer. Verfahren Sie dann wie in der Windows-Anleitung oben beschrieben.
Chromecast
Mit einem Google Chromecast können Sie Ihren Fernseher ebenfalls als Monitor nutzen. Diesen schließen Sie einfach an einen freien HDMI-Anschluss an Ihrem Fernseher an, richten ihn ein und verbinden ihn währenddessen mit demselben WLAN wie Ihren Computer.
Auf Ihrem Computer benötigen Sie dann bloß den Chrome-Browser von Google. Um Ihren Fernseher als Monitor zu nutzen, gehen Sie anschließend folgendermaßen vor:
- Starten Sie Chrome und gehen Sie oben rechts auf die drei vertikal angeordneten Punkte.
- Im erscheinenden Menü wählen Sie Streamen… und warten einen Moment ab, bis Ihr Chromecast erscheint.
- Klicken Sie dann auf Quellen und wählen Sie Desktop streamen aus, um Ihren kompletten Bildschirm auf den Fernseher zu spiegeln.
- Klicken Sie zum Schluss Ihren Google Chromecast an, um die Übertragung zu starten. Dies funktioniert sowohl mit einem Windows-Computer als auch mit einem Mac.
Apple TV
Wenn Ihr TV kein AirPlay unterstützt, können Sie einen Apple TV verwenden. Modelle der dritten Generation oder neuer sind empfehlenswert, wenn Sie Ihren Fernseher als Monitor verwenden möchten. Genau wie Fire TV Stick und Google Chromecast schließen Sie den Apple TV per HDMI an Ihren Fernseher an. Mit Ihrem Mac verfahren Sie dann wie in der Anleitung oben beschrieben und wählen anstelle Ihres Fernsehers den Apple TV aus.

Fernseher als PC-Monitor: Nachteile
Zwar gibt es zahlreiche sinnvolle Gründe, einen Fernseher als Monitor zu verwenden, doch als dauerhafter Monitor-Ersatz ist ein TV-Gerät meist nicht geeignet. Sowohl beim Gaming als auch bei Bürotätigkeiten haben Fernseher oft Nachteile, die Sie berücksichtigen sollten.
- Blickwinkel
- Bildwiederholrate
- Reaktionszeit
- Pixeldichte
- Stromverbrauch
Bei üblichen TV-Größen sitzen Sie im Normalfall zu dicht vor dem TV-Gerät, wenn Sie Ihren Fernseher als Monitor verwenden. Um den gesamten Bildschirm sehen zu können, müssen Sie aufgrund des Blickwinkels Ihren Kopf drehen.
Die meisten Fernseher sind auf die Wiedergabe von TV-Inhalten und das Heimkino optimiert. Gaming mit bis zu 120 Bildern pro Sekunde wird oft nicht unterstützt, ist aber vorteilhaft, wenn Sie actiongeladene PC-Games auf Ihrem Fernseher spielen möchten.
Bei schnellen Games oder Mausbewegungen kommt es auf die Reaktionszeit des Displays an. Fernseher reagieren meist deutlich langsamer als klassische Monitore. Vor allem bei drahtloser Verbindung zwischen Computer und Fernseher ist eine starke Verzögerung spürbar.
Fernseher und Monitore haben trotz unterschiedlicher Größe heutzutage oft ähnliche Auflösungen. Full-HD wirkt zum Beispiel auf einem 24-Zoll-Monitor erheblich schärfer als auf einem 48-Zoll-Fernseher – insbesondere, wenn Sie den Fernseher auf den Schreibtisch stellen.
Die TV-Größe und die Funktionen eines Smart-TVs haben Auswirkungen auf den Stromverbrauch. Während ein herkömmlicher PC-Monitor lediglich das vom Computer generierte Bild darstellen muss, haben Smart-TVs erheblich mehr energiehungrige Technik an Bord, die im Betrieb als Monitor unnötig Strom verbraucht. Auch das größere Display steigert den Energieverbrauch, sodass Sie für den dauerhaften Einsatz am besten zu einem ausreichend dimensionierten Monitor greifen, anstatt Ihren Fernseher als Monitor zu nutzen.








